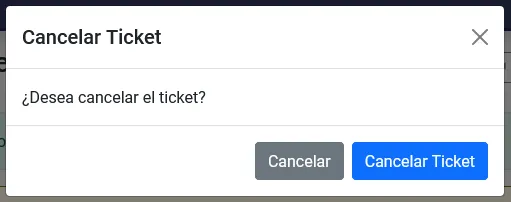Plataforma Web - Tickets
Índice
- Crear un nuevo ticket
- Adjuntar un archivo a un ticket
- Buscar y llegar al detalle de un ticket
- Editar un ticket
- Cancelar un ticket
Crear un nuevo ticket
Ingrese a Plataforma Web con una cuenta personal. De esta forma vera los recuadros de inicio como a continuación:
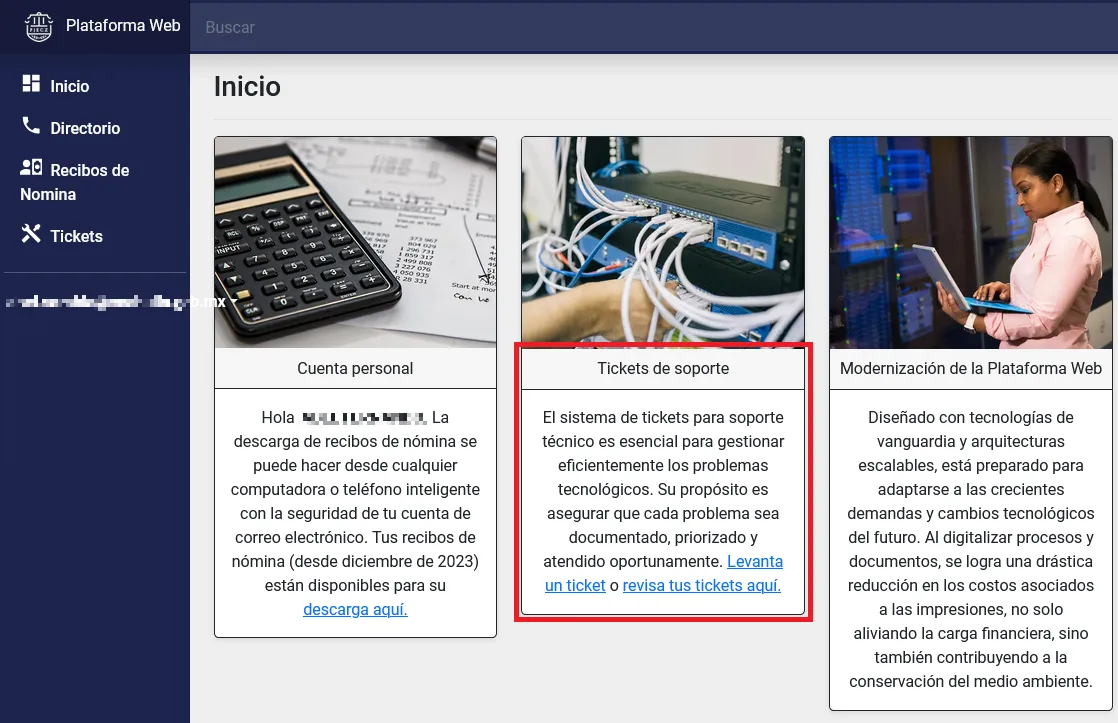
Puede notar el recuadro de Ticket de Soporte e ingresar al módulo de Tickets desde ahí o presionando sobre la opción de tickets del menú principal izquierdo de la página de Plataforma Web.
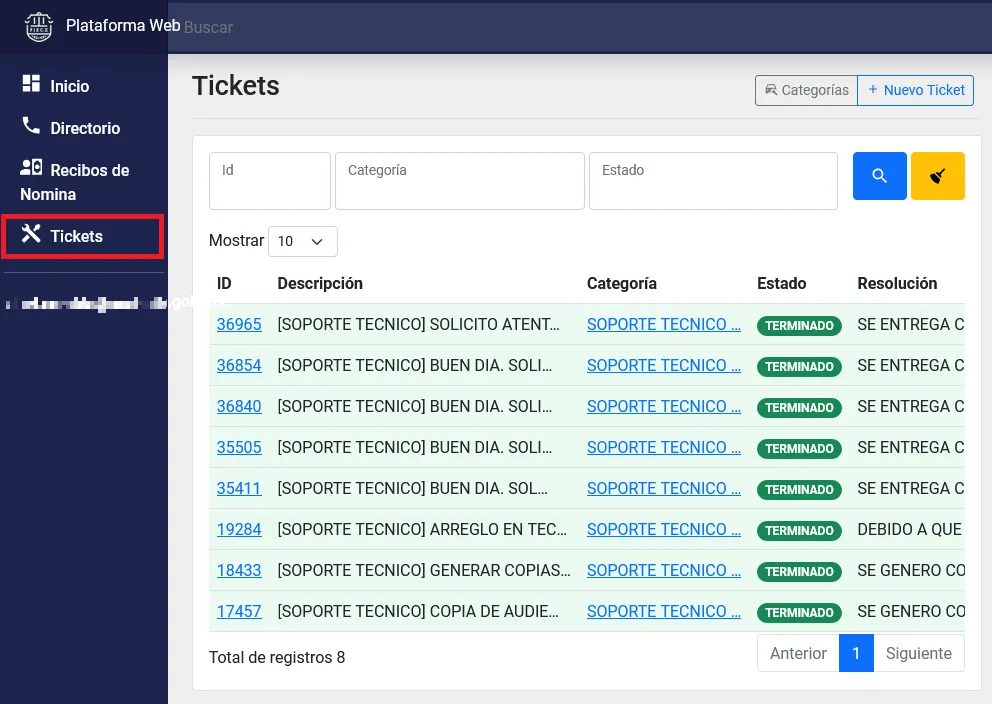
Después presione el botón de Nuevo Ticket situado en la parte superior derecha de su pantalla.
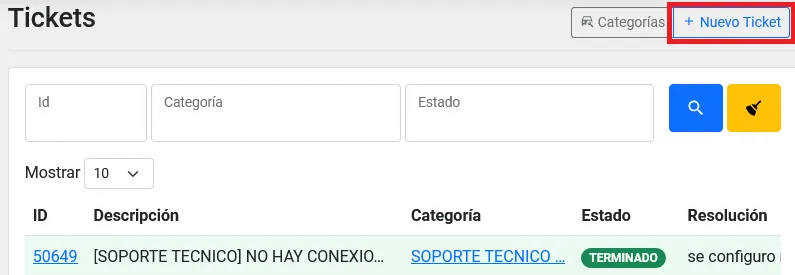
Esto lo llevará al formulario para la creación del ticket.
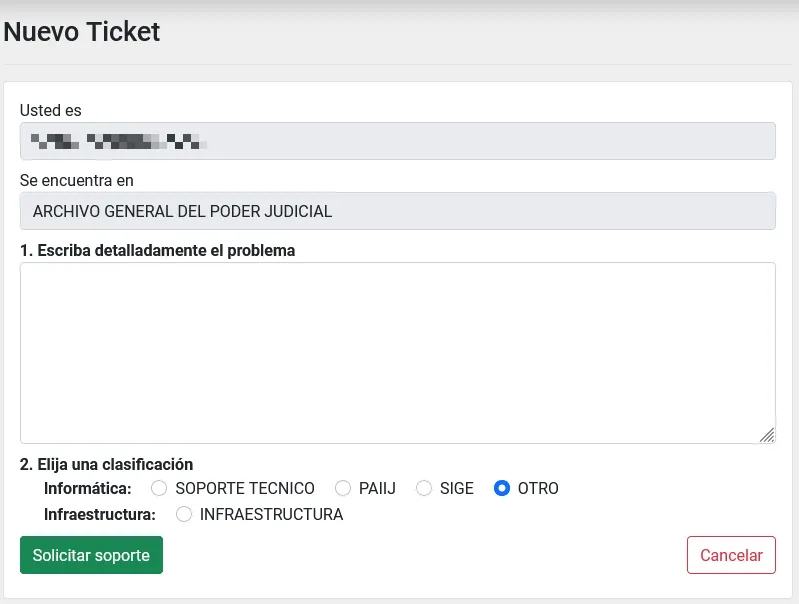
Llene los siguientes campos:
Escriba detalladamente el problema: Aquí deberá escribir lo más detalladamente el problema que presenta, así como incluir todos los datos que se necesitan para resolverlo, como es el caso de una alta de cuenta para un compañero.
Elija una clasificación: Elija una clasificación según las siguientes opciones:
- Soporte Técnico: Todo problema que tenga que ver con su PC, impresora, conexión a internet.
- PAIIJ: Problemas relacionados con el sistema PAIIJ.
- SIGE: Problemas relacionados con el sistema SIGE.
- Otro: Problemas que no se contemplan en las otras clasificaciones.
- Infraestructura: Problemas con las lamparas, enchufes, mobiliario, etc.
Finalmente presione el botón de Solicitar soporte para enviar el ticket al departamento de soporte técnico.
Ajuntar un archivo a un ticket
Ingrese al detalle de un ticket, que se encuentre en estado de “SIN ATENDER”. Ahí vera en la parte inferior izquierda el listado de ‘Archivos Adjuntos’ y un el botón de Adjuntar_Archivo.
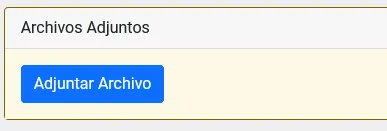
Lo llevará a un formulario para adjuntar un archivo
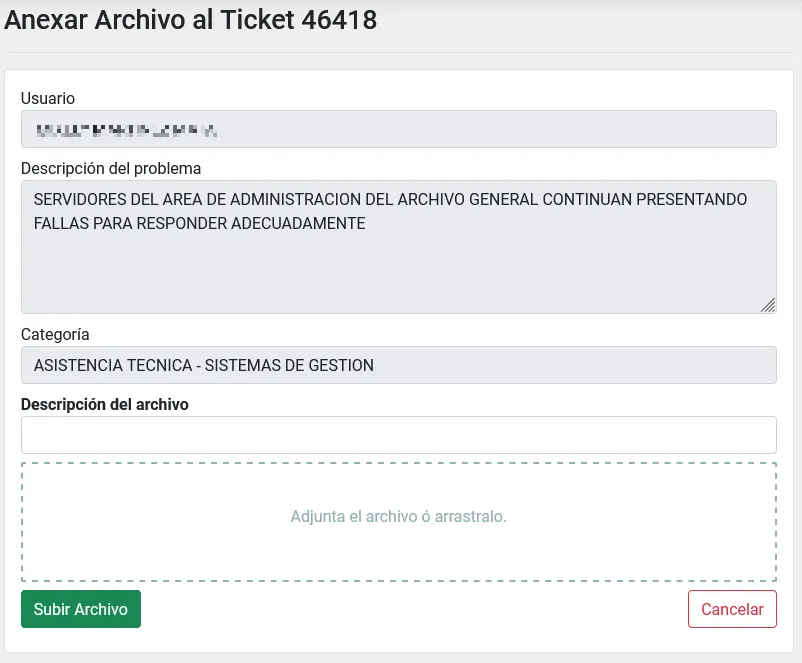
Llene los campos de:
- Descripción del archivo: Coloque una pequeña descripción de lo que trata el archivo adjunto, ya sea una imagen o un PDF.
- Adjunta el archivo ó arrástralo: Puede hacer clic en está área o arrastrar y dejar caer el archivo a adjuntar.
Después presione el botón de Subir Archivo.
Buscar y llegar al detalle de un ticket
Aquí vera listado todos los tickets que ha creado, y podrá consultar el estado en el que se encuentran.
Los estados que puede tener un ticket:
- SIN ATENDER: Cuando crea un nuevo ticket y aún no se ha atendido.
- TRABAJANDO: Cuando el técnico está trabajando en darle solución a dicho ticket.
- CANCELADO: Cuando el ticket ha sido cancelado por usted mismo. Debido a que el problema ya no se presentó.
- CERRADO: Cuando se dió por finalizado un ticket pero no se pudo resolver de forma exitosa.
- TERMINADO: Cuando un ticket ha sido atendido y resultó con éxito.
Use los botones Anterior, No. de página y Siguiente para cambiar la página del listado. Si necesita ver más filas escoja en Mostrar otra cantidad.
Por medio del buscador, escriba en uno o más campos cómo lo quiere filtrar y presione el botón Lupa o ENTER en su teclado. En cambio, el botón Escoba limpia los campos del buscador y deja el listado sin filtros.
Para ingresar al detalle de un ticket, presione sobre el ID del ticket que desea consultar.
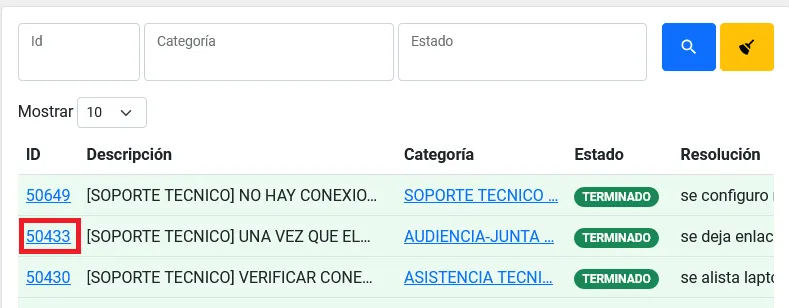
Una vez dentro del detalle del ticket, podrá ver toda la información del mismo, como en el siguiente ejemplo:
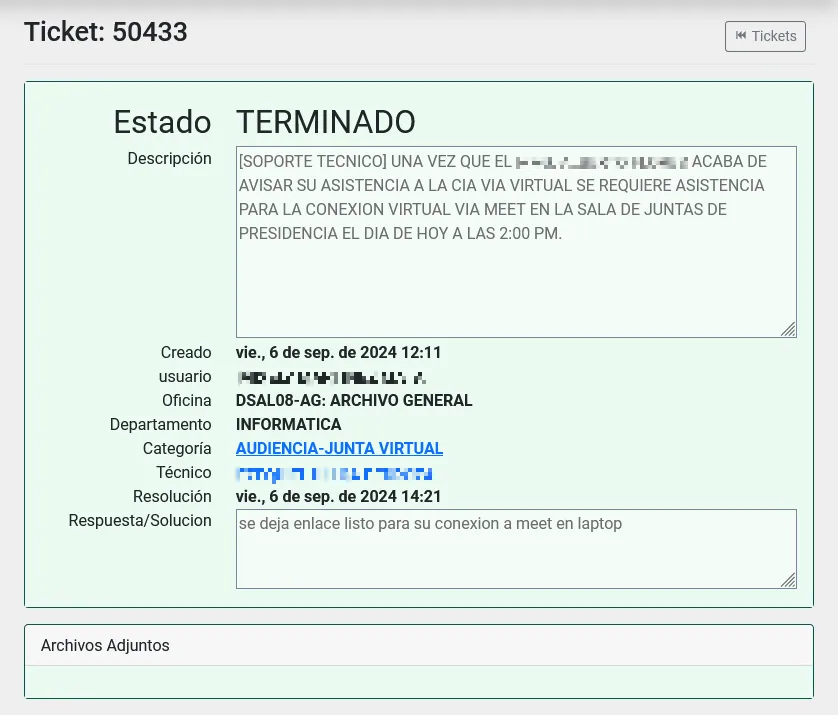
Listado de los datos de un detalle de un ticket:
- Estado: Estado en el que se encuentra actualmente el ticket. Véase estados de un ticket
- Descripción: Texto descriptivo del problema que tiene. Esto fue escrito por usted.
- Usuario: Su nombre.
- Oficina: Clave y nombre de su oficina.
- Departamento: Departamento al que pertenece.
- Categoría: Categoría en la que fue clasificado por el personal de soporte.
- Técnico: Nombre del técnico que atendió el ticket.
- Resolución: Fecha y hora en la que el ticket fue resuelto.
- Respuesta/Solución: Texto descriptivo que el técnico le da como respuesta o solución al problema.
Los tickets también cuentan con una sección de ‘Archivos Adjuntos’, puedo consultarlos ahí.
Editar un ticket
Si desea hacer cambios a un ticket que se encuentra aun en estado de “SIN ATENDER” puede hacerlo editando el ticket.
Ingrese al detalle de un ticket, que se encuentre en estado de “SIN ATENDER”. Ahí vera en la parte superior derecha un el botón de Editar.
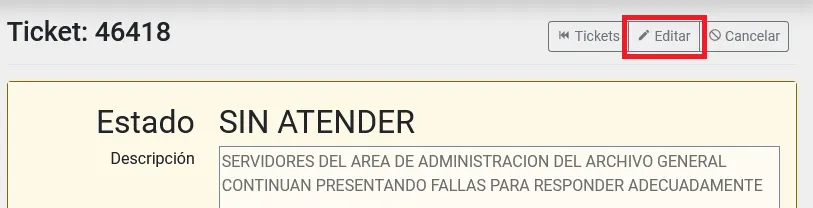
Lo llevará a un nuevo formulario donde lo único que puede editar es el detalle del problema.
Cancelar un ticket
Si ya se corrigió el problema o ya no presentó problemas, puede cancelar el ticket para que el equipo de soporte técnico ya no tenga que trabajar en ello.
Ingrese al detalle de un ticket, que se encuentre en estado de “SIN ATENDER”. Ahí vera en la parte superior derecha de su pantalla el botón de Cancelar.
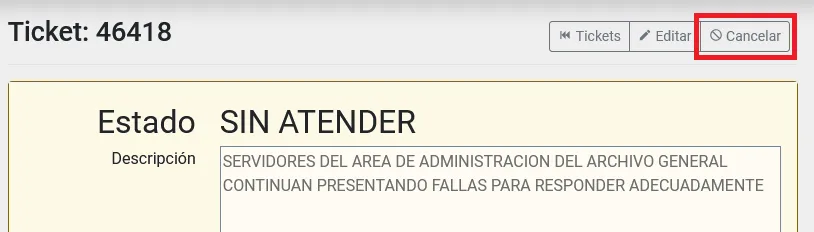
Después confirme la ventana de advertencia, presionando sobre el botón Cancelar Ticket.