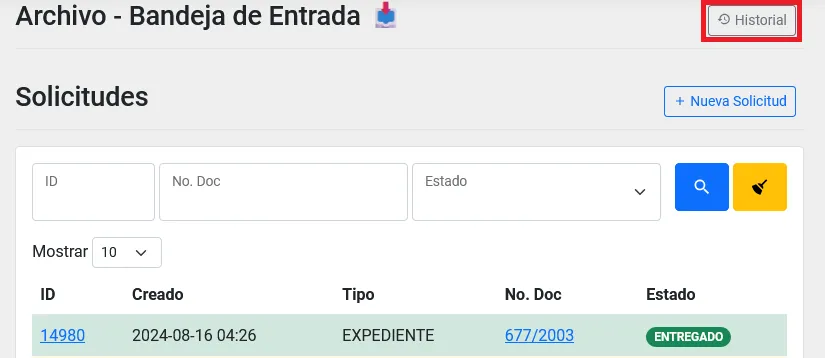Creación y envío de remesas por parte del rol solicitante
Índice
- Búsqueda de remesa
- Ingresar al detalle de una remesa
- Nueva remesa
- Cancelar remesa
- Añadir documentos a una remesa
- Consultar, Editar o Quitar Documentos anexos a una remesa pendiente
- Imprimir listado de documentos anexos
- Enviar remesa
- Pasar al historial una remesa
- Consultar del historial
Búsqueda de remesa
Ingrese al módulo de Archivo dentro del menú general del lado izquierdo con el nombre Archivo. El segundo listado será el de Remesas.
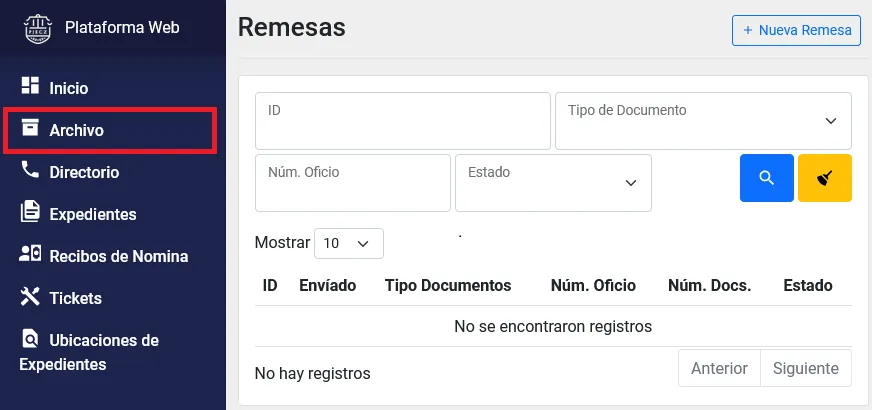
Puede utilizar los campos como filtros para reducir el número de registros en el listado y así encontrar un registro con más facilidad.
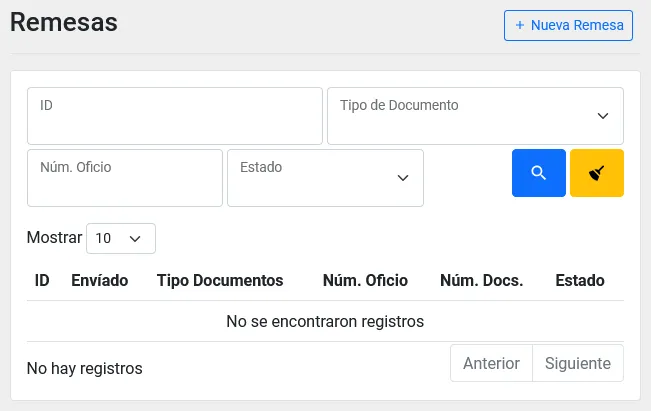
Ingresar al detalle de una remesa
Ingrese al módulo de Archivo, dentro del menú general del lado izquierdo con el nombre Archivo. El segundo listado será el de Remesas.
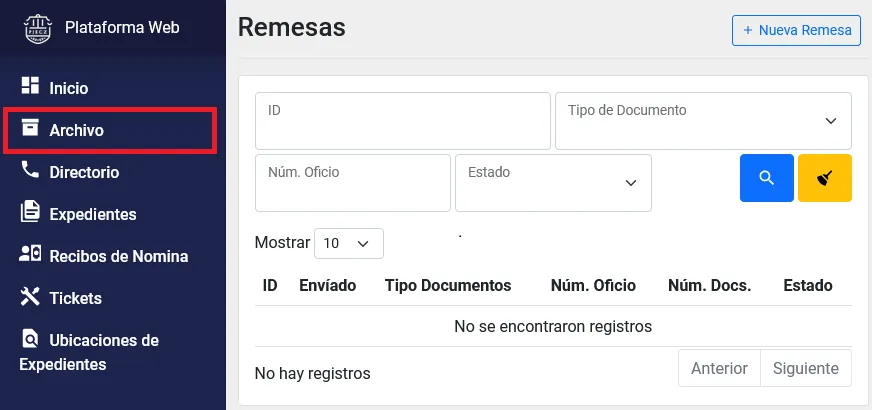
Puede hacer una búsqueda para encontrar el registro indicado. Búsqueda de solicitudes.
De clic sobre el campo: ID para ir al detalle de una solicitud.
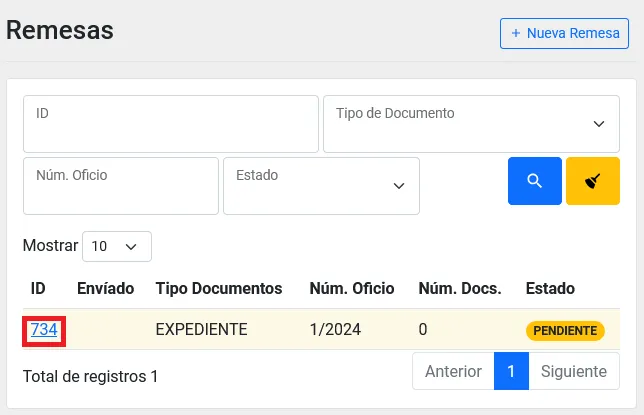 .
.
Dentro del detalle podrá realizar más acciones, consultar la información de la solicitud y las bitácoras.
Nueva remesa
Ingrese al módulo de Archivo dentro del menú general del lado izquierdo con el nombre Archivo. El segundo listado será el de Remesas.
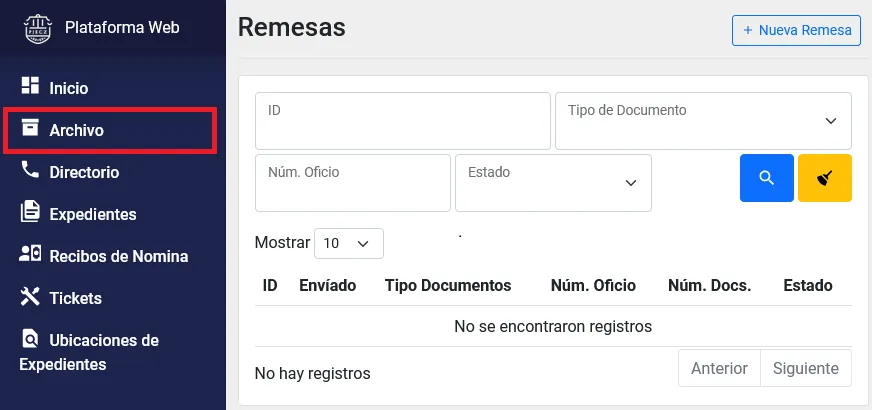
Localice al inicio de listado el botón de Nueva Remesa.
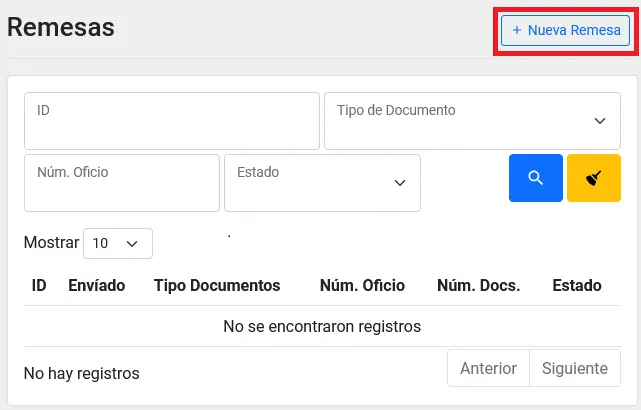
Al presionar sobre el botón ira a una nueva pantalla.
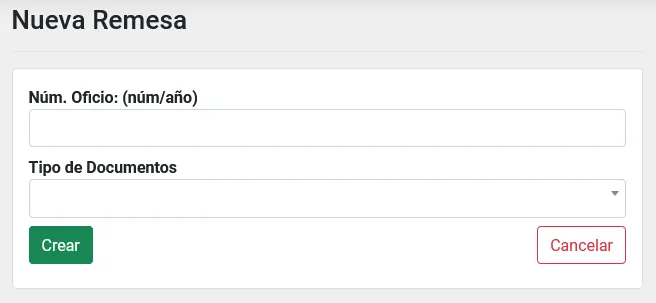
Rellene los campos y presione sobre el botón de Crear.
En el listado de Remesas aparecerá un nuevo registro con el estado de Pendiente.
Cancelar remesa
Entre en el detalle de la remesa en cuestión que se encuentre en estado de Pendiente. Ingresar al detalle de una remesa
Presione el botón de Cancelar.
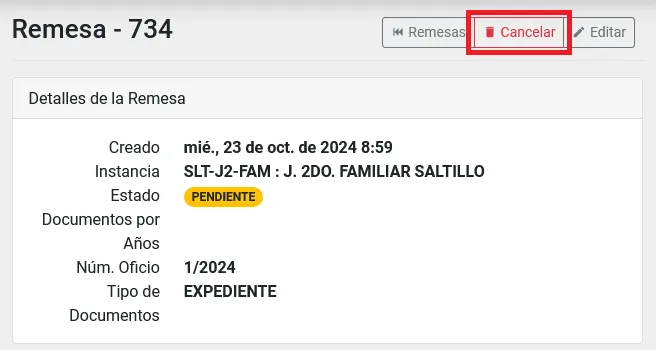
Acepte el mensaje de advertencia.
Añadir documentos a una remesa
Entre al módulo de Expedientes.
Localice el documento que debe estar en ubicación Juzgado.
Presione el botón Añadir a Remesa.
En la nueva ventana seleccione la remesa indicada.
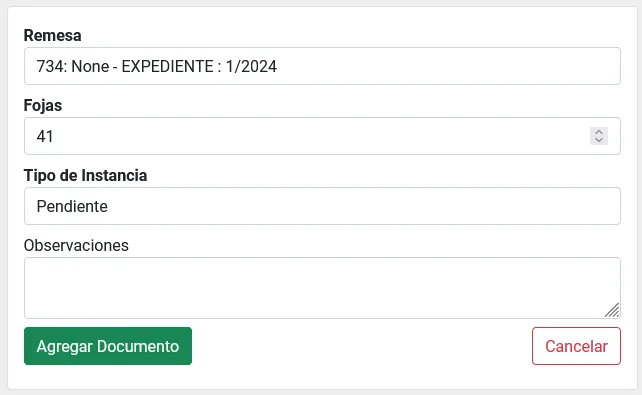
Rellene los campos restantes y presione sobre el botón Agregar Documento.
Consultar, Editar o Quitar Documentos anexos a una remesa pendiente
Entre al detalle de una remesa que se encuentra en estado de Pendiente y con un listado de documentos anexados. Ingresar al detalle de una remesa
Presione sobre los botones de acción que se encuentran en el listado de documentos en la columna derecha del registro.
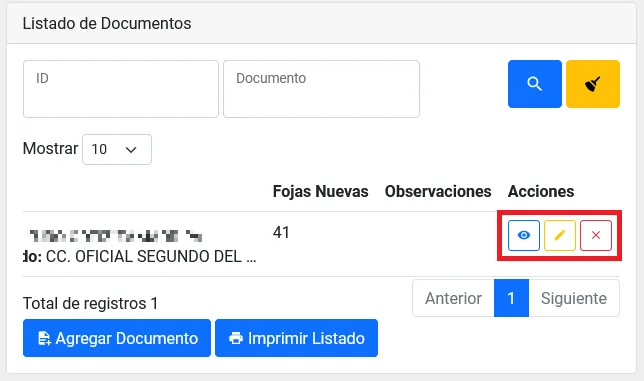
Imprimir listado de documentos anexos
Entre al detalle de una remesa que se encuentra en estado de Pendiente y con un listado de documentos anexados. Ingresar al detalle de una remesa
Al final de listado de documentos presione el botón de Imprimir Listado.
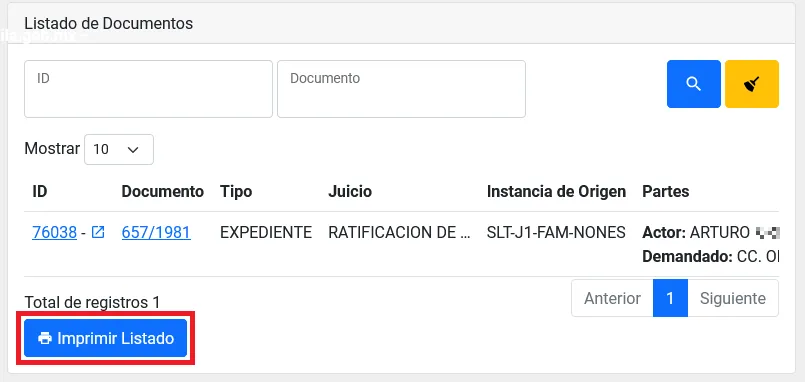
Abrirá una nueva pantalla donde verá el listado de documentos anexos a la remesa.
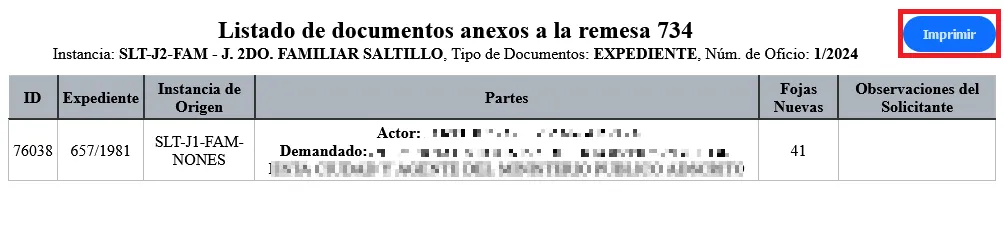
Presione el botón de imprimir situado en la parte superior derecha de su pantalla.
Enviar remesa
Entre al detalle de una remesa que se encuentra en estado de Pendiente y con un listado de documentos anexados. Ingresar al detalle de una remesa
Se habilitará el botón de Enviar. Presione dicho botón cuando se encuentre listo para enviar a Archivo esta remesa.
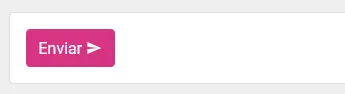
Acepte el mensaje de alerta.
En el listado de remesas ahora aparecerá con el estado de Enviando y el departamento de archivo envíara a alguien a recogerla.
Pasar al Historial una remesa
Ingrese al detalle de una remesa con estado de Archivado. Ingresar al detalle de una remesa
Ahora vera habilitado el botón de Pasar al Historial. De clic en él.
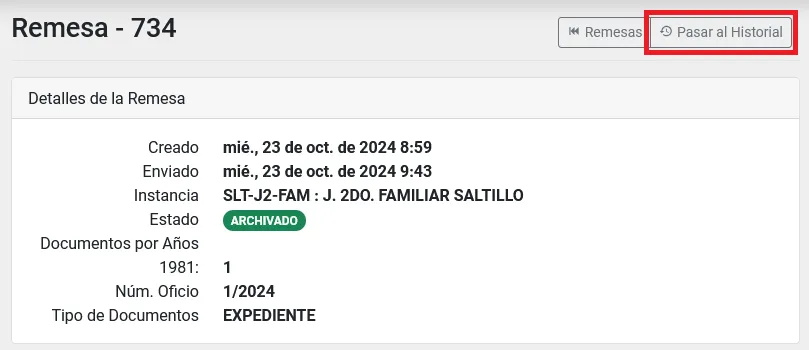
Esto hará que desaparezca de su listado de remesas, y pasará al listado de historial.
Consultar el Historial
Ingrese al módulo de Archivo, dentro del menú general del lado izquierdo con el nombre Archivo.
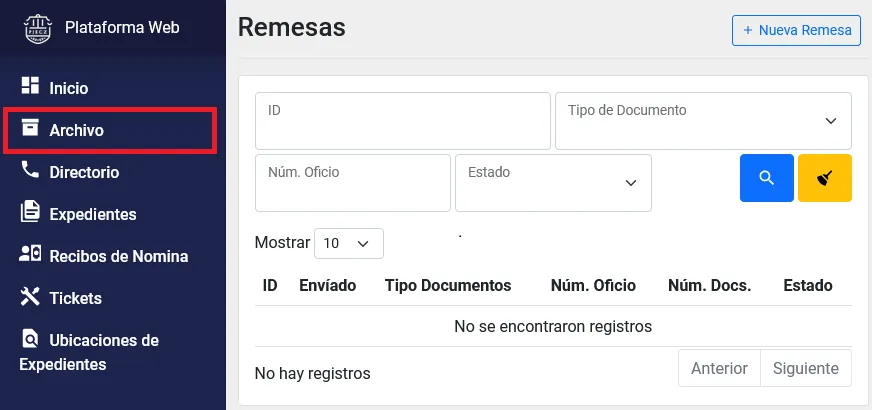
En la parte superior del lado derecho aparecera el botón Historial. Presione el botón y accederá al historial.